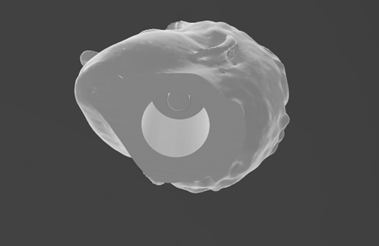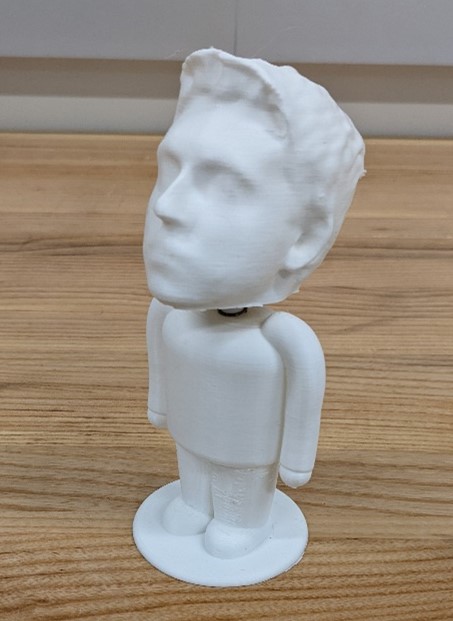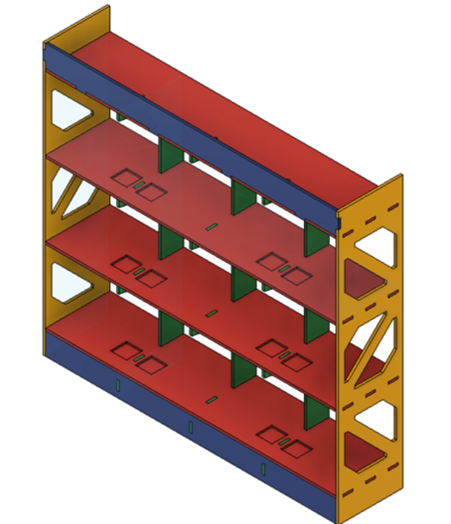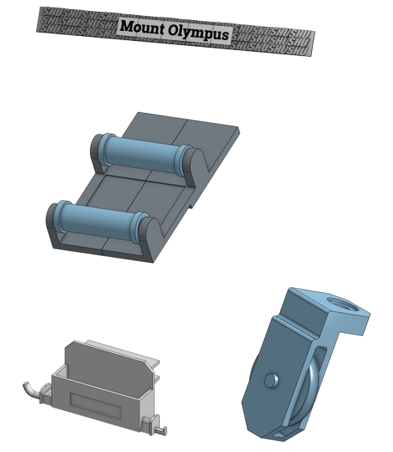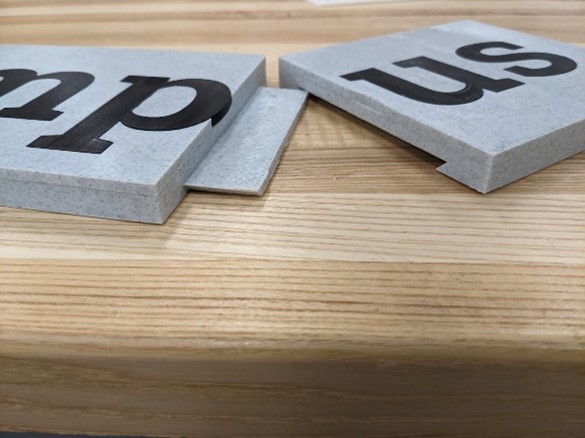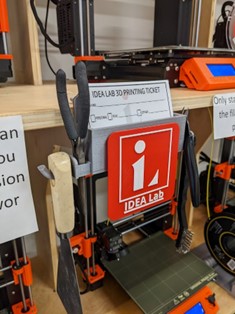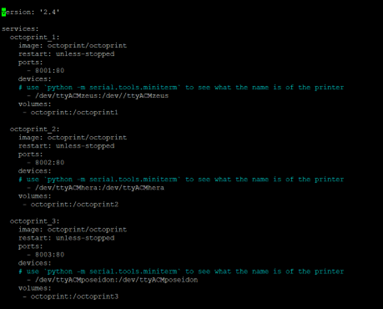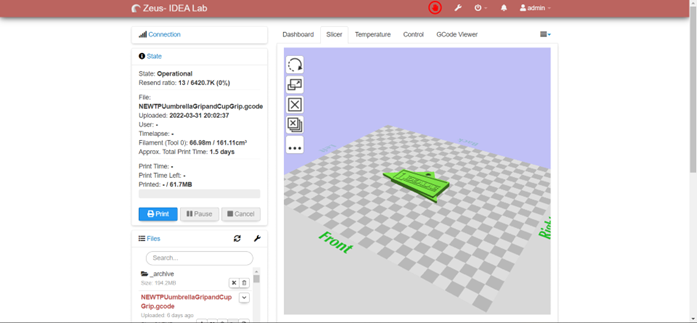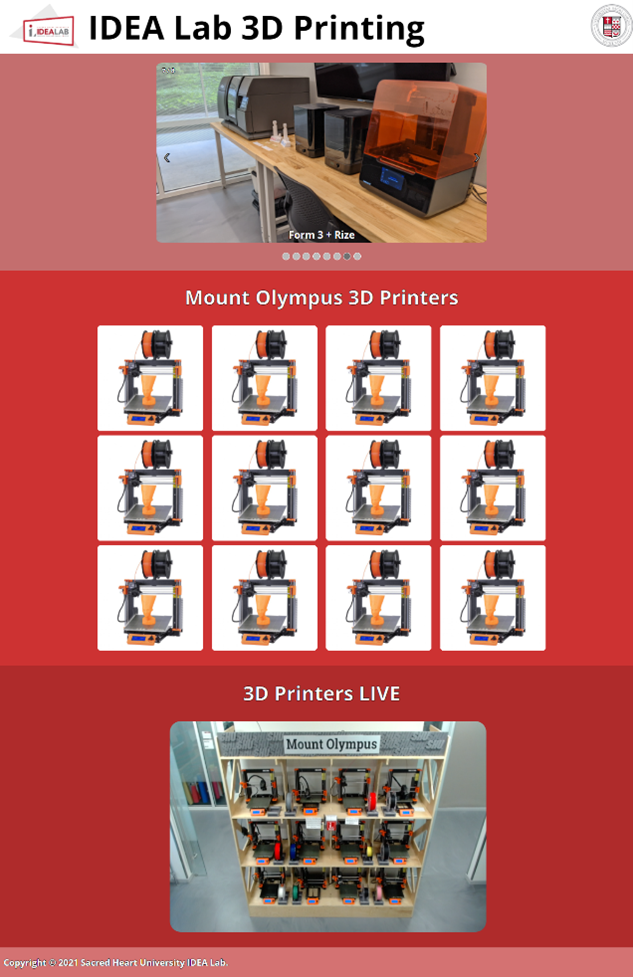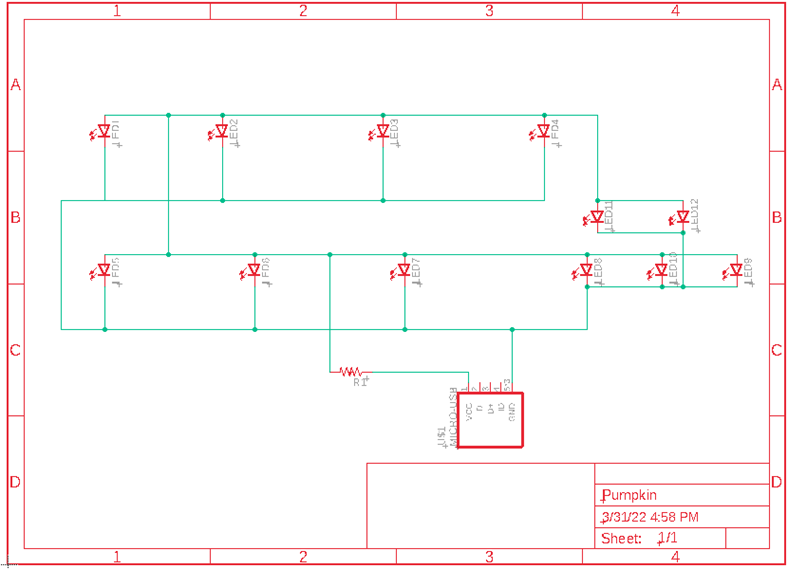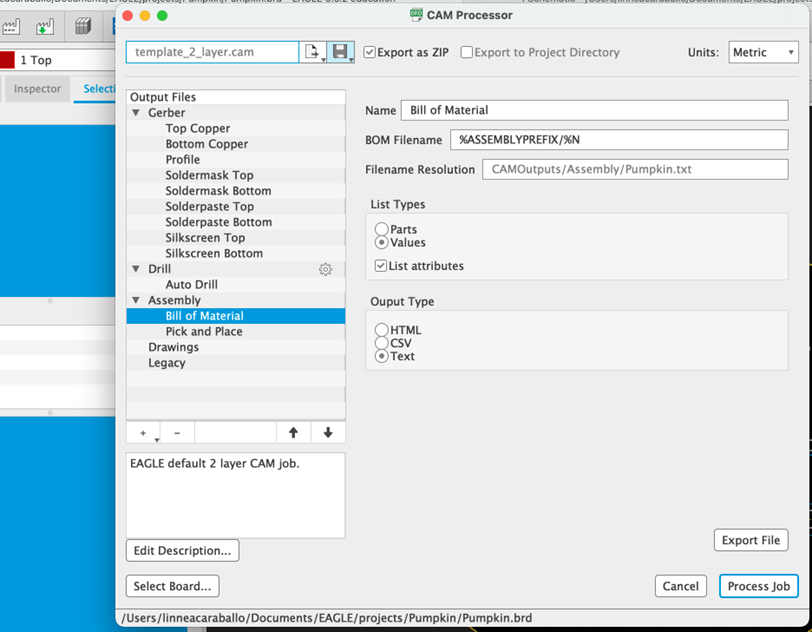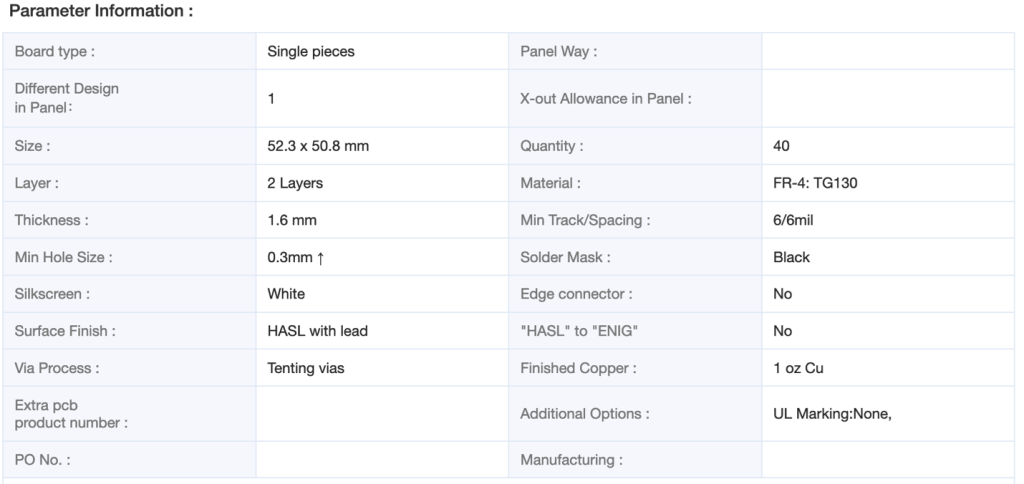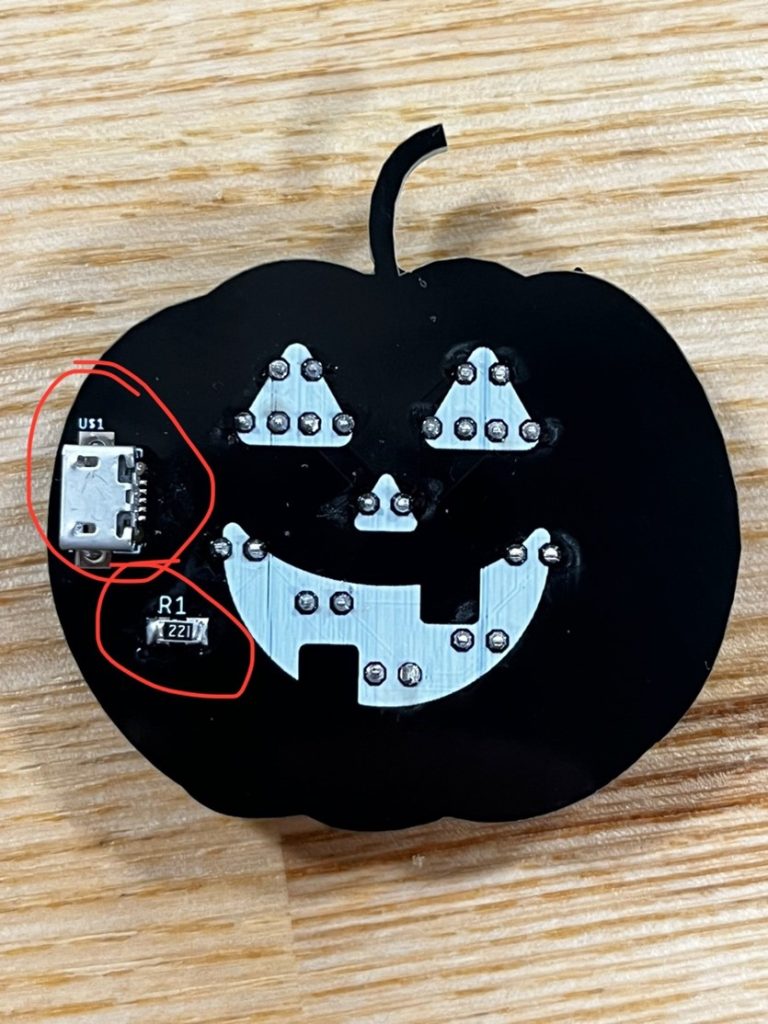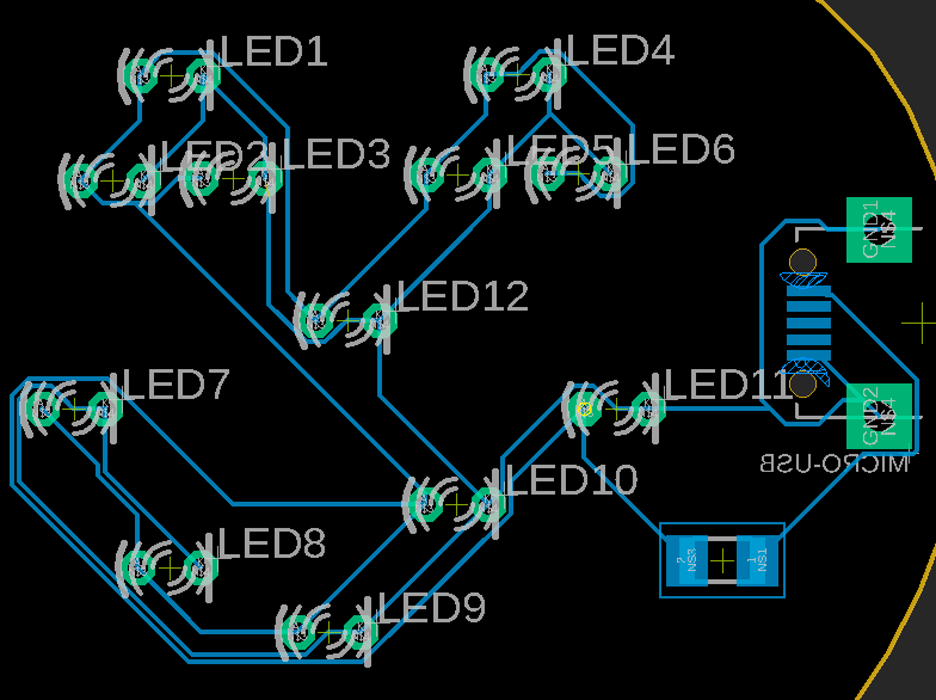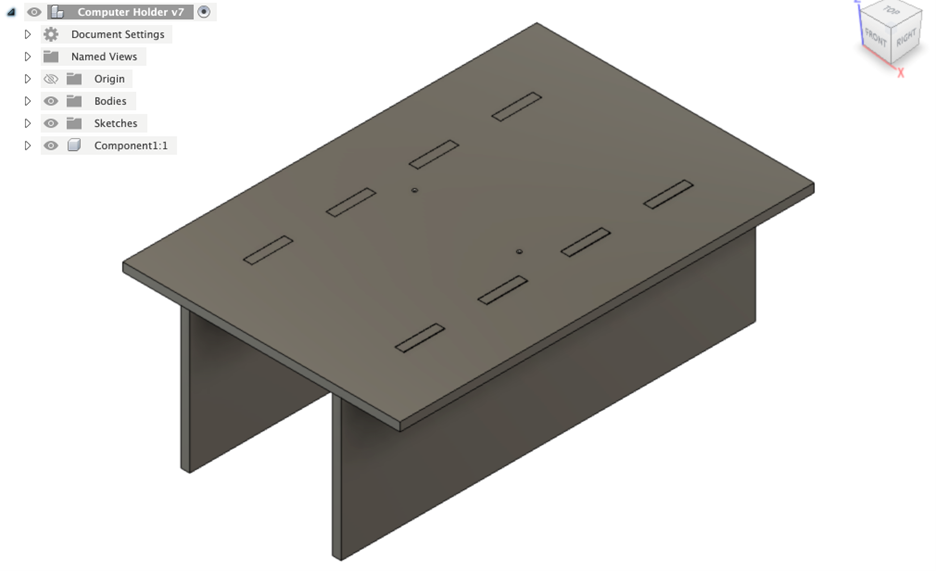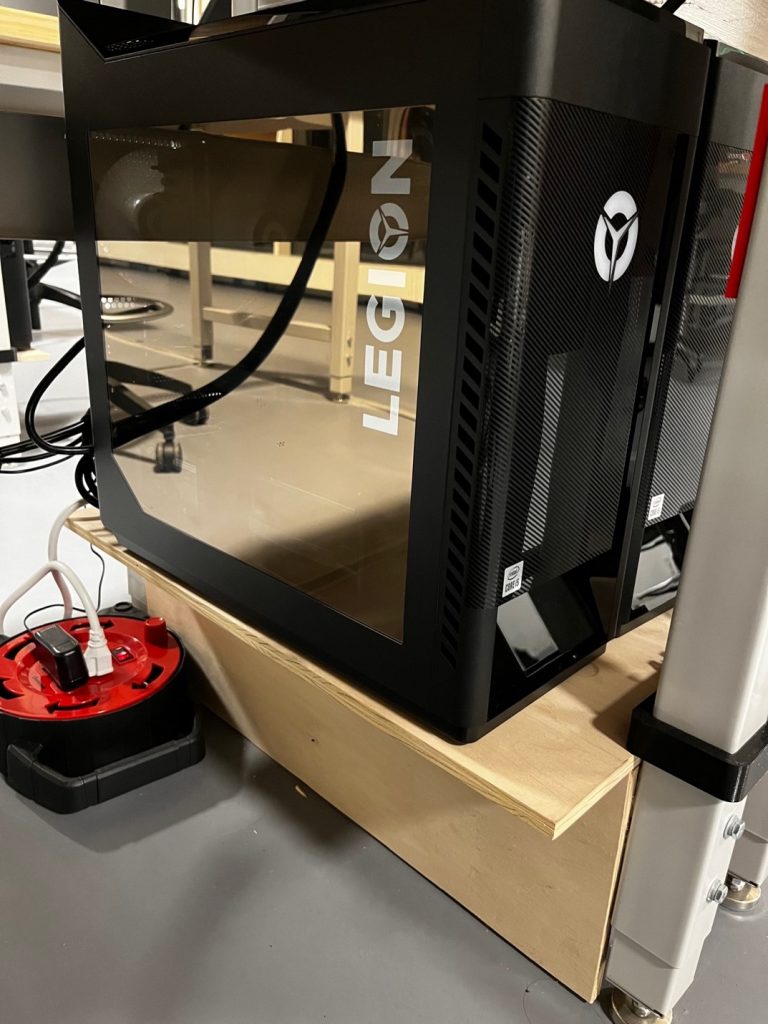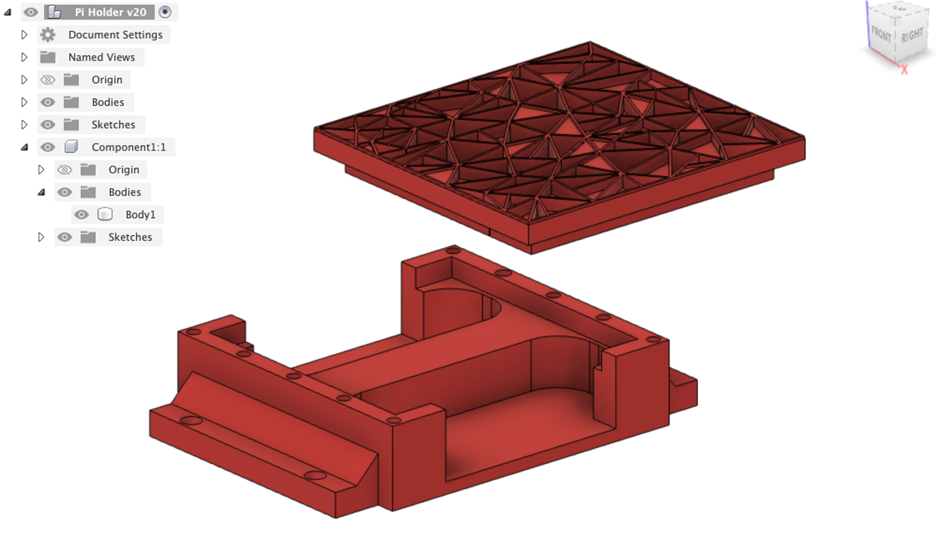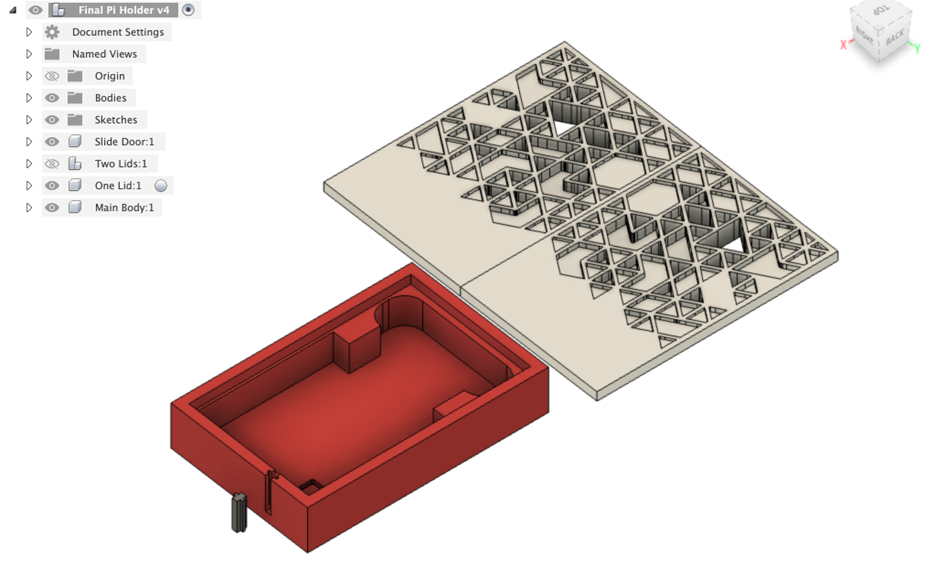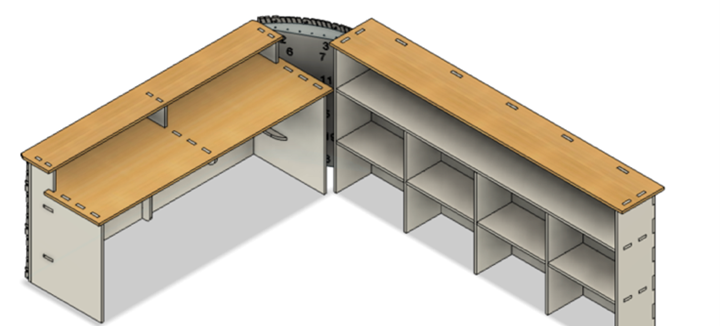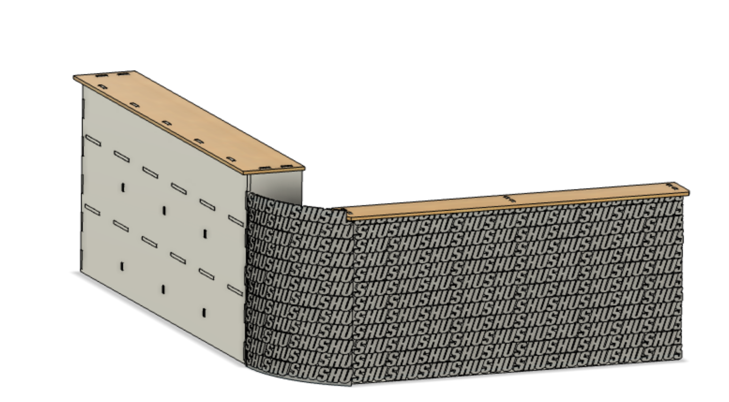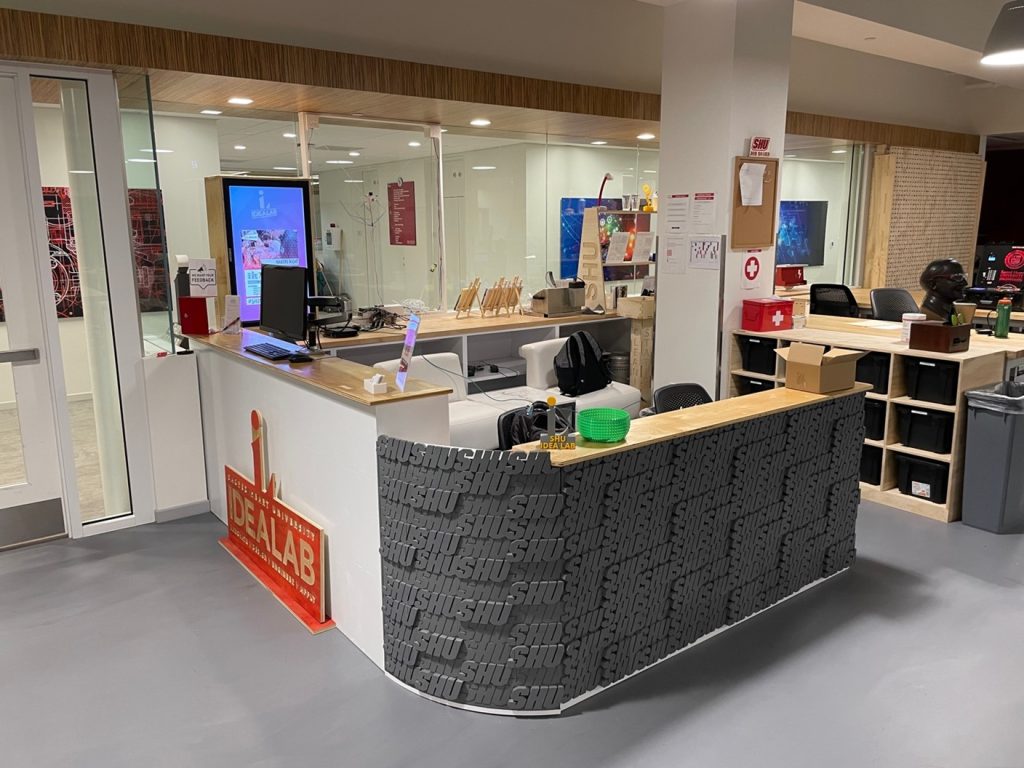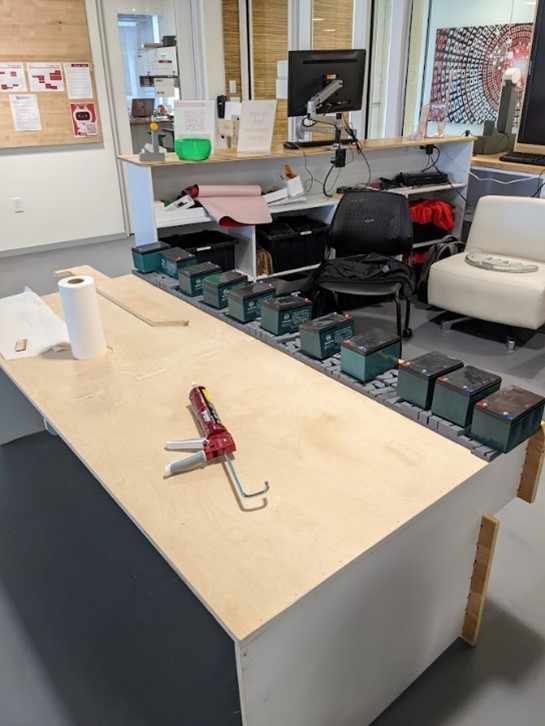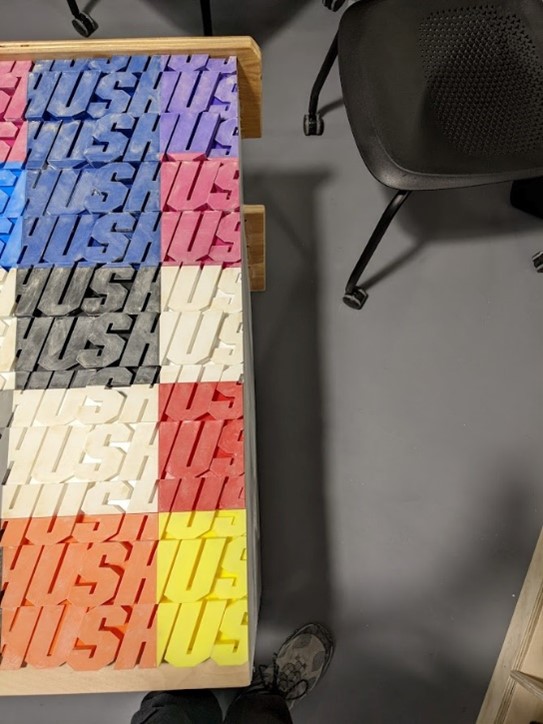Sacred Hearts Fashion Innovation 299 course for the first half of the semester teaches innovation in the business world. For the second half of the semester, I took over teaching the class by training them in multiple badges including 3D printing, sublimation printing, and vinyl cutting. Before the class started at the makerspace, I took the assignments and projects they had to do in the makerspace, created a lesson plan, and created PowerPoints to open the different badge trainings. The lesson plan gives them time to get their badges as well as use the machines frequently, as well as make sure there is time allotted for their final project. Teaching the class involved multiple presentations to the class as well as teaching material and one on one work with students and groups to refine their work. Once they started working on the final, I was there as an aid to bounce ideas off and help make their dreams a reality with the use of the lab equipment.
LESSON PLAN OVERVIEW
- 10/8 – Makerspace Tour and Overview of Technologies
- PowerPoint about what the makerspace is
- Tour with manager
- 10/15 – 3D Printing Exercise: Part 1
- Individual Project
- Find a small print on Thingiverse
- Slice it
- Can be anything
- Individual Project
- 10/22 – 3D Printing Exercise: Part 2
- Group Project
- Theme “mask up”
- Ideation session alone on what they want to make
- Sessions includes:
- Post it notes/word cloud
- Reflect on the notes
- Develop a sketch that represents your thoughts on the theme
- Connect with your group and share your ideation process and designs
- Center on one idea and create a proposal
- Present the team proposal to manager/myself/class
- Work with Cedric and makerspace team to design and execute your idea
- Group Project
- 10/29 – Sublimation Printing
- Introduction to sublimation printing via my PowerPoint
- Teach them how to use Sawgrass to create
- Ideation on the golden circle
- Create a sketch, then recreate it in Sawgrass
- Print out the design on the Sawgrass printer
- Use the heat press to transfer the design
- 11/5 – Vinyl Cutter
- 10min – Dr. Dave presentation on vinyl cutting in fashion
- How to use CorelDRAW all together
- Badge training for the vinyl cutter by groups
- Create and transfer your design in the makerspace
- 11/12 – Final Project Phase 1 and 2
- Ideation with group
- Value Proposition and BMC sketching
- 11/19 – Final Project Phase 3
- Present your ideas to the class and get feedback
- Continue to use makerspace tech for projects
- 12/3 – Final Makerspace Day
- Last day to work on project